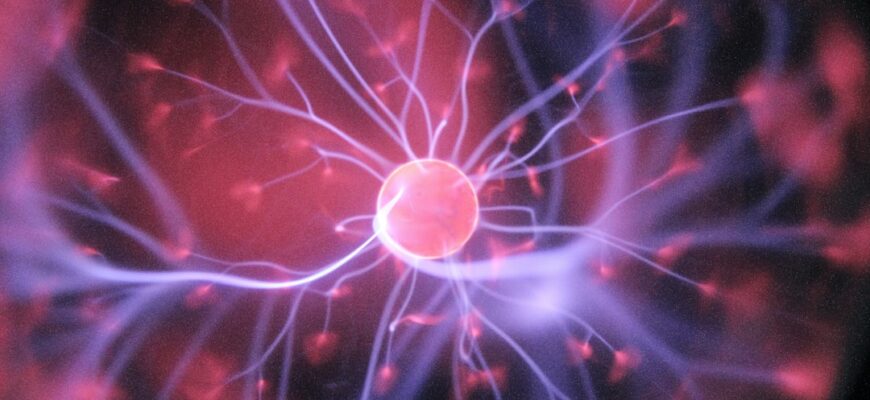В современном мире мышь является одним из основных инструментов работы на компьютере. Однако, каждый человек имеет свои привычки и предпочтения, и в некоторых случаях может возникнуть необходимость поменять местами кнопки на мышке для более комфортной работы. В данной статье я расскажу вам, как поменять на мышке кнопки местами в ОС Windows 10.
Шаг 1: Откройте панель управления
Для начала процесса изменения кнопок на мышке местами откройте панель управления. Для этого щелкните правой кнопкой мыши по значку «Пуск» в левом нижнем углу экрана и выберите пункт «Панель управления» в контекстном меню.
Шаг 2: Найдите раздел «Мышь»
В открывшемся окне панели управления найдите раздел «Мышь». Обычно он находится в категории «Оборудование и звук». Щелкните по нему, чтобы перейти к настройкам мыши.
Шаг 3: Перейдите на вкладку «Кнопки»
В настройках мыши найдите вкладку «Кнопки» и перейдите на нее. Здесь вы сможете изменить функциональность кнопок на мышке.
Шаг 4: Измените назначение кнопок
На вкладке «Кнопки» вы увидите два поля — «Левая» и «Правая» кнопки мыши. Чтобы поменять местами функциональность кнопок, выберите из выпадающего списка значение, соответствующее кнопке, которую вы хотите изменить. Например, если вы хотите поменять местами левую и правую кнопки мыши, выберите в поле «Левая» значение «Правая», а в поле «Правая» значение «Левая». После выбора нужных значений, нажмите кнопку «Применить» и «ОК», чтобы сохранить изменения.
Теперь кнопки на вашей мыши поменяются функциональностью местами. Если ранее левая кнопка мыши использовалась для кликов, а правая — для открытия контекстного меню, то после изменения настройки, левая кнопка будет выполнять функцию правой, а наоборот.
Итог
Таким образом, изменить настройку кнопок мыши в ОС Windows 10 достаточно просто. Просто следуйте описанным выше шагам, и вы сможете настроить вашу мышь под свои индивидуальные потребности и предпочтения. Не бойтесь экспериментировать и настроить вашу рабочую среду так, чтобы она максимально удовлетворяла ваши нужды.
Больше нет необходимости терпеть дискомфорт или использовать мышь, не соответствующую вашим привычкам. Теперь, благодаря простым настройкам в Windows 10, вы можете менять кнопки на мышке местами и настроить ее под себя.
Удачи вам в настройке вашей мыши и приятного использования вашего персонального компьютера!
Как поменять на мышке кнопки местами в Windows 10
Многие пользователи операционной системы Windows 10 сталкиваются с проблемой, когда кнопки мыши переключены местами. Для большинства людей привычно использовать кнопку слева, чтобы щелкнуть по объектам на экране, однако, из-за некоторых настроек или неправильных действий, кнопки могут поменяться местами. В этой статье мы рассмотрим, как быстро и легко изменить расположение кнопок на мышке в Windows 10.
Шаги по изменению кнопок мыши в Windows 10:
- Откройте меню «Пуск» и перейдите в «Параметры».
- Выберите раздел «Устройства».
- В левой панели выберите «Мышь».
- Под заголовком «Правосторонний щелчок (основная кнопка)» выберите «Лево».
- Нажмите «Сохранить».
После применения этих настроек, кнопки мыши на вашем компьютере поменяются местами. Теперь левая кнопка будет основной для щелчков и выбора объектов на экране.
Важно отметить, что данный процесс может различаться в зависимости от производителя мыши и драйвера. Убедитесь, что вы обратились к инструкции пользователя или к поддержке производителя, если эти шаги не работают для вашей конкретной мыши или ноутбука.
Изменение расположения кнопок мыши может быть полезно для пользователей с определенными заболеваниями или физическими ограничениями, которые предпочитают использовать кнопку мыши на обратной стороне. Это также может быть удобно для левшей, которые привыкли держать мышь в левой руке. Независимо от причины, изменение настроек мыши в Windows 10 предоставляет гибкость и удобство для каждого пользователя.
Итог
Надеемся, что вам эта статья помогла разобраться, как изменить кнопки мыши в операционной системе Windows 10. Важно помнить, что настройки описанные в статье могут быть специфичны для Windows 10 и могут отличаться в других версиях операционной системы.
Если вы столкнулись с проблемой поменявшихся кнопок мыши, не беспокойтесь – в Windows 10 есть легкое решение. Следуя указанным шагам, вы сможете вернуть все обратно и использовать мышь так, как привыкли.
Не стесняйтесь экспериментировать и настраивать свою систему по своему вкусу. Поменяйте кнопки мыши, чтобы использование вашего компьютера стало более удобным и эффективным.
Как поменять на мышке кнопки местами в Windows 10: простой гайд для всех пользователей
Пользоваться компьютером в повседневной жизни для многих из нас стало обычным делом. Вместе с этим, у каждого пользователь возникают ситуации, когда нужно внести некоторые изменения в настройки системы для более комфортной работы. Одно из таких изменений — изменение мест кнопок мыши в Windows 10. В данной статье мы расскажем вам, как сделать это самостоятельно без особых усилий.
Шаг 1: Зайти в Панель управления
Первым шагом, который нужно сделать, чтобы поменять кнопки мыши местами в Windows 10, является вход в Панель управления. Для этого нажмите на «Пуск» в левом нижнем углу экрана, а затем выберите «Панель управления».
Шаг 2: Перейти в раздел «Мышь»
После того, как вы открыли Панель управления, найдите раздел «Оборудование и звук» и выберите «Мышь». В открывшемся окне вы найдете различные параметры мыши, которые можно настроить под свои предпочтения.
Шаг 3: Переключение кнопок мыши
В окне «Мышь» найдите вкладку «Кнопки» и перейдите на нее. Здесь вы увидите параметр «Поменять местоположение основных и вторичных кнопок». Отметьте эту опцию галочкой.
Шаг 4: Применение изменений
После того, как вы отметили опцию «Поменять местоположение основных и вторичных кнопок», нажмите на кнопку «Применить» и затем на «OK». Ваши изменения будут сохранены и применены немедленно.
Итог
Как видите, поменять кнопки мыши местами в Windows 10 является простым процессом, который займет всего несколько минут вашего времени. Это даст вам возможность работать более комфортно и эффективно, особенно если вы левша или привыкли использовать мышь с левой рукой.
Однако, помните, что эти настройки будут применяться только для данного компьютера и вашего пользовательского аккаунта. Если вы используете разные компьютеры или разные аккаунты, вам придется повторно настраивать кнопки мыши на каждом из них.
Надеемся, что этот простой гайд помог вам разобраться в процессе изменения мест кнопок мыши в Windows 10. Желаем вам приятной и удобной работы за компьютером!
Обратите внимание: перед внесением любых изменений в настройки системы, рекомендуется создать резервную копию данных, чтобы избежать потери важной информации.
- Windows 10
- кнопки мыши
- переключение кнопок мыши
- изменение мест кнопок мыши
- настройка мыши
- комфортная работа
- эффективность
- левша
- настройки системы